如何修复 WordPress 中的 403 禁止错误
目录
您是否正在处理 WordPress 网站上的 403 Forbidden 错误?
403 禁止错误是 WordPress 网站所有者可能遇到的最烦人的错误之一。它可能会阻止您访问您的 WordPress 管理区域和/或您网站上的特定页面。
在本文中,我们将向您展示如何轻松修复 WordPress 中的 403 Forbidden 错误。

WordPress中的403禁止错误是什么?
当您的服务器权限不允许访问 WordPress 网站上的特定页面时,会显示 403 禁止访问错误代码。
此错误通常伴随着以下文本:
403 禁止访问 – 您无权访问此服务器上的“/”。
此外,尝试使用 ErrorDocument 处理请求时遇到 403 Forbidden 错误。
下面是它看起来像的示例:
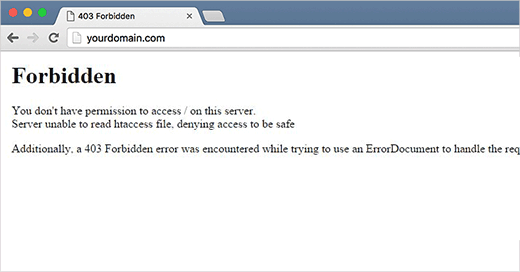
在不同的情况下,您可能会看到此错误。例如:
- 403 禁止 – 在 wp-admin 或 WordPress 登录页面上拒绝访问。
- 403 禁止 – 在 WordPress 安装期间。
- 403 禁止错误 – 访问 WordPress 网站上的任何页面时。
您可能还会看到“拒绝访问”,而不是完整的 403 禁止访问状态。或者,消息可能会说,“访问 yourdomain.com 被拒绝。您无权查看此页面。
现在您已经了解了不同类型的 403 错误,让我们来谈谈它们的原因。
是什么导致了 WordPress 中的 403 禁止错误?
当您的服务器不允许访问特定页面时,将显示 403 禁止访问错误代码。有几个原因可以使这种情况发生。
WordPress 中 403 Forbidden 错误的一个常见原因是安全插件配置不当。许多 WordPress 安全插件如果认为 IP 地址(或整个 IP 地址范围)是恶意的,则可以阻止它们。
另一个可能的原因可能是 .htaccess 文件损坏或服务器上的文件权限不正确。
您的 WordPress 托管公司有时会对其服务器设置进行意外更改。这可能会导致您的网站上出现 403 禁止访问错误。
话虽如此,让我们来看看如何修复WordPress中的403禁止错误。
注意: 在您做任何事情之前,我们建议您为您的网站创建一个完整的 WordPress 备份。如果您使用的是自动 WordPress 备份插件,请确保在继续之前您可以访问最新的备份。
方法1:修复WordPress插件引起的403禁止错误
您需要做的第一件事是查看您的一个 WordPress 插件是否导致了 403 Forbidden 错误。为此,您需要暂时停用所有 WordPress 插件。这包括您可能已在网站上安装的任何安全插件。
如果这解决了您的问题,那么这意味着您网站上的某个插件导致了此错误。
您可以通过一次激活一个插件来找出导致错误的插件,直到重现 403 Forbidden 错误。然后,您需要删除有问题的插件并寻找替代方案或联系开发人员寻求支持。
如果此方法不起作用,请继续阅读。
方法2:修复由损坏的.htaccess文件引起的403禁止错误
通常,403 Forbidden 错误是由 WordPress 网站中损坏的 .htaccess 文件引起的。好消息是修复此文件非常容易。
首先,您需要使用 FileZilla 等 FTP 客户端或 cPanel 中的文件管理器应用程序连接到您的网站。
接下来,在WordPress网站的根文件夹中找到.htaccess文件。如果您在 WordPress 文件夹中找不到 .htaccess 文件,请参阅本指南。
您需要将 .htaccess 文件下载到您的计算机上,以便对其进行全新备份。之后,只需从服务器中删除文件即可。别担心,您的 WordPress 仍然可以工作。

现在,尝试访问您的网站。如果 403 禁止错误得到解决,则这意味着您的 .htaccess 文件已损坏。
您可以通过登录 WordPress 管理区域并转到“设置”»“永久链接”页面来生成新的 .htaccess 文件。
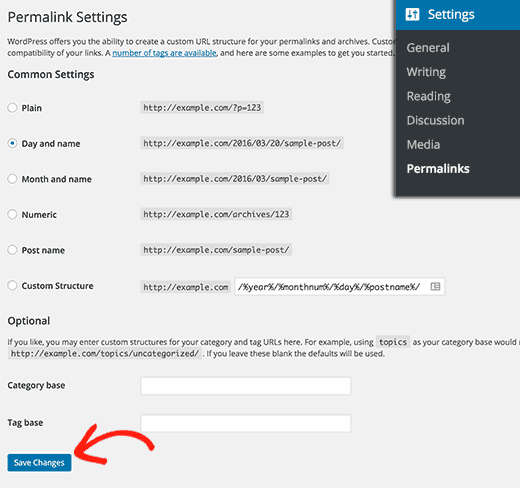
只需单击页面底部的“保存更改”按钮,WordPress 就会生成一个新的 .htaccess 文件。
方法3:修复WordPress中文件权限导致的403禁止错误
如果其他解决方案尚未修复您网站上的 403 禁止错误,则最可能的原因是错误的文件权限。
存储在您网站上的所有文件都具有文件权限。这些文件权限控制谁可以访问您的 WordPress 网站上的文件和文件夹。
不正确的文件权限可能会导致 403 禁止访问错误。它们使您的 Web 服务器认为您无权访问这些文件。
您可以要求您的 WordPress 托管服务提供商检查您的网站是否有正确的文件权限。有些房东非常支持,所以他们不会介意,可能会为你解决这个问题。
自行更改文件权限可能会产生严重后果。如果您对自己做这件事没有信心,最好向 WordPress 网站所有者寻求帮助或聘请专业人士。
但是,如果您想自己做,那么这里是如何检查您的文件权限的。
只需使用 FTP 客户端连接到您的 WordPress 网站即可。导航到包含所有 WordPress 文件的根文件夹。
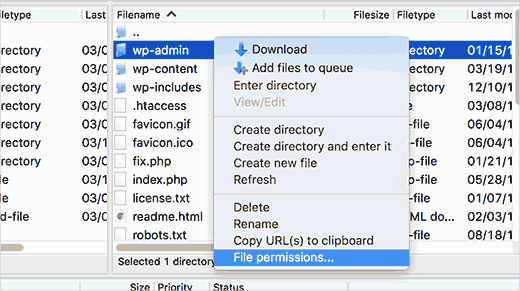
单击以选择一个文件夹,右键单击它,然后从菜单中选择“文件权限”。
您的 FTP 客户端将显示一个文件权限对话框,如下所示:

WordPress 网站上的所有文件夹都应具有 744 或 755 的文件权限。
同时,您的 WordPress 网站上的所有文件都应具有 644 或 640 的文件权限。
您可以将根文件夹的文件权限设置为 744 或 755。您还需要选中“递归到子目录”旁边的框,然后选中“仅适用于目录”选项。
只需单击“确定”按钮。您的 FTP 客户端现在将开始为该文件夹中的所有子目录设置权限。
完成后,您需要对所有文件重复该过程。这一次,您将使用 644 或 640 的文件权限,并且不要忘记选择“递归到子目录”和“仅应用于文件”选项。
单击“确定”按钮,您的FTP客户端将开始为所有选定的文件设置文件权限。
立即尝试访问您的网站,看看 403 禁止错误是否已经消失。就是这样!
我们希望本文能帮助您修复 WordPress 中的 403 禁止错误。

WordPress日记主要承接WordPress主题定制开发、PSD转WordPress、WordPress仿站以及以WordPress为管理后端的小程序、APP,我们一直秉持“做一个项目,交一个朋友”的理念,希望您是我们下一个朋友。如果您有WordPress主题开发需求,可随时联系QQ:919985494 微信:18539976310

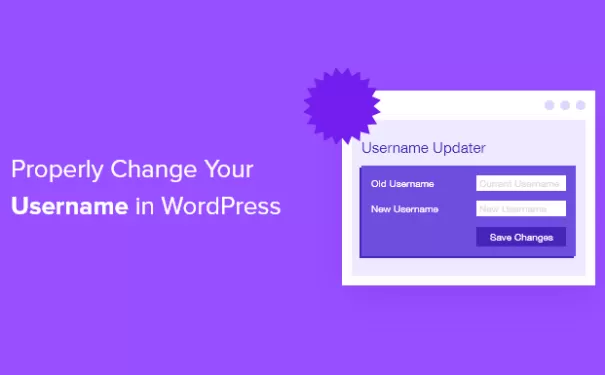




还没有任何评论,你来说两句吧